CANcloud - manage devices & log files
CANcloud is an open source browser tool for managing your CANedge3 devices & log files.
Open CANcloudIn this section we outline the basic functionality of CANcloud. Note that this is an optional tool for browsing your S3 data - see e.g. also our guide on mounting your S3 server as a local drive.
Table of Contents
Logging into CANcloud
To log into CANcloud, simply go to the login page and add your S3 server details.
Note
You can use ‘Load from config’ to load the login details from your CANedge Configuration File
- If using a MinIO IP endpoint include the port (e.g.
http://192.168.0.174:9000) - If logging into a MinIO server without TLS, open CANcloud via this link instead (using
http://)
Managing files
When your CANedge3 connects to your server, it’ll push files with S3 object names as below:
[serialno]/[config-XX.YY.json]
[serialno]/[schema-XX.YY.json]
[serialno]/[device.json]
[serialno]/[session]/[split]-[epoch].MF4
In CANcloud, the / is presented as a folder structure, providing an easy overview of your data. Further, connected devices are automatically listed in the left sidebar.
- If you download a file in CANcloud, the
/becomes a_ - If you upload a file in CANcloud, any
_in the filename becomes a/
Example: You can upload a local file firmware.bin to a device folder 312AC432 in two ways:
- Navigate to the folder
312AC432in CANcloud and upload the file - Rename the file to
312AC432_firmware.binand upload it from theHomefolder
Over-the-air updates
Configuration over-the-air
CANcloud uses the config editor tool for quick configuration of connected devices:
- Click “Configure” next to a device in the sidebar to open the editor
- This will auto-load the uploaded Rule Schema and Configuration File
- You can now make edits, review changes and submit to S3 to perform an update over-the-air
Firmware over-the-air
You can also perform firmware updates over-the-air through CANcloud.
- To perform a
PATCHupdate (e.g. from01.07.01to01.07.03) simply upload thefirmware.binto the device folder via the CANcloud upload button - To perform a
MAJOR/MINORupdate (e.g. from01.07.03to01.08.01), first add a valid Configuration File in the device folder for the new firmware and then upload thefirmware.bin
For more on this see the CANedge Docs (Configuration/Connect).
Note
Over-the-air updates are powerful, but require caution. Pushing e.g. the wrong S3 details will disconnect the device until you manually reconfigure it by extracting the SD
Device meta data & image
CANcloud automatically displays meta data from your uploaded Device File. In particular, the log_meta field is displayed on the device page and in the sidebar (where it is searchable).
You can add a device image by uploading an image file named image.jpg or image.png.
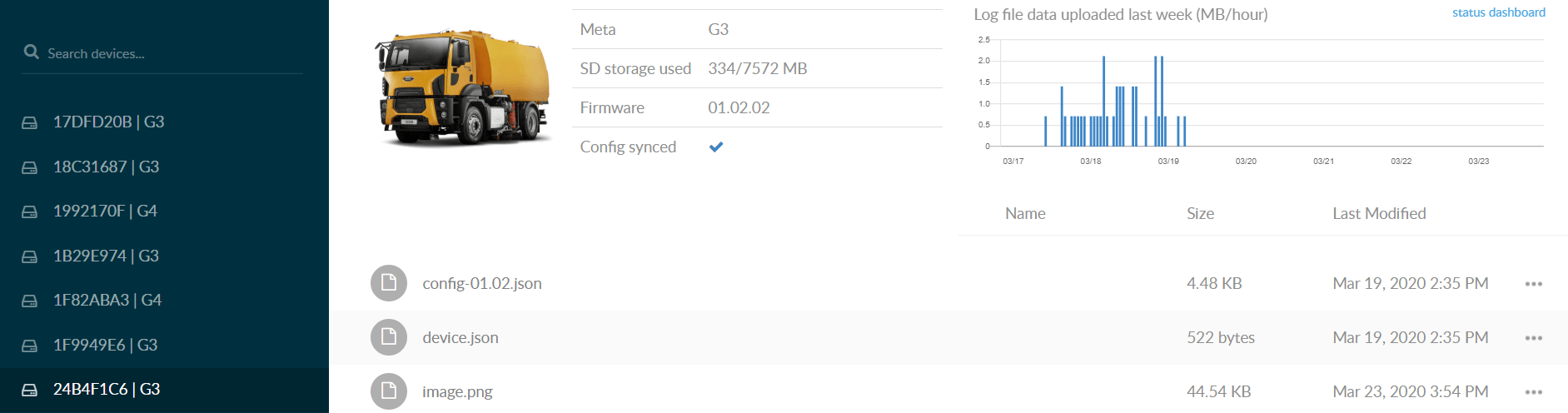
Note
You can also hover files/folders to show info based on S3 object meta data[1]
Start Time vs. Last Modified (S3)
CANcloud will display the ‘Start Time’ of uploaded log files, reflecting the 1st timestamp of each log file. It will also display the ‘Last Modified (S3)’ timestamp, reflecting when the log file was uploaded. Both can be very useful in browsing your data.
Status dashboard
The CANcloud status dashboard helps you keep track of your connected devices:
- Check when each device last connected to your server (based on the Device File)
- Check the Firmware version of each device and whether the Configuration File is synced
- Check the free storage on your device SD cards (based on the Device File)
- View various overviews of the amount of data uploaded by your devices[2]
You can access the CANcloud status dashboard via the upper right menu.
Hosting CANcloud yourself
We host the latest version of CANcloud here, letting you easily log into your server.
However, you may want to host your own version of the tool for various reasons:
- To customize colors/logos to match your company branding
- To add custom functionality, building your own version
- To control the URL yourself for e.g. providing to end users
To host your own version, simply get the latest release and unzip it on your web server (not your S3 bucket). You can modify all basic CSS properties and logo files without building a new version.
For more advanced customization, you can of course also fork the source code.
| [1] | For objects, the information reflects custom S3 meta data attached to files uploaded by the CANedge3. For session folders, the information reflects a summary across the objects within. Specifically, the info includes the total number of log files, total size (as well as min/max size), the last modified S3 (time of upload to S3) and last modified SD (1st timestamp in the log file of the first and last log file in the folder). |
| [2] | If you have less than 10 connected devices, the status dashboard will load the log file data by default. For more devices, you’ll have to manually update the log file data via the dropdown menu (done to conserve API calls). |