Load raw data
In this section we explain how to load and review your raw MF4 log files.
Table of Contents
View ‘trace’ of your raw MF4 data
To open a single file, click “File/Open” and browse to your .MF4 log file.
You can review the loaded MF4 data in the Channels tab. Click the ‘Create window’ at the bottom to display a ‘CAN Bus Trace’ or ‘LIN Bus Trace’. This lets you browse your raw data, including error/remote frames[1]. By default, the ‘timestamps’ column show the delta time vs. the last power cycle. You can instead show the absolute date & time by clicking ‘Time as date’.
Note
If your data is compressed/encrypted (.MFC/.MFE/.MFM), use mdf2mdf to convert it to .MF4
Filter your raw data
When analyzing your raw CAN/LIN data, it can be useful to apply filters. As an example, below filters will ensure we only see CAN IDs 7E8-7EF and 18DAF100-18DAF1FF. Note that ID filters should match whether you are using the ‘hex’ or ‘phys’ representation of IDs (see the dropdown).
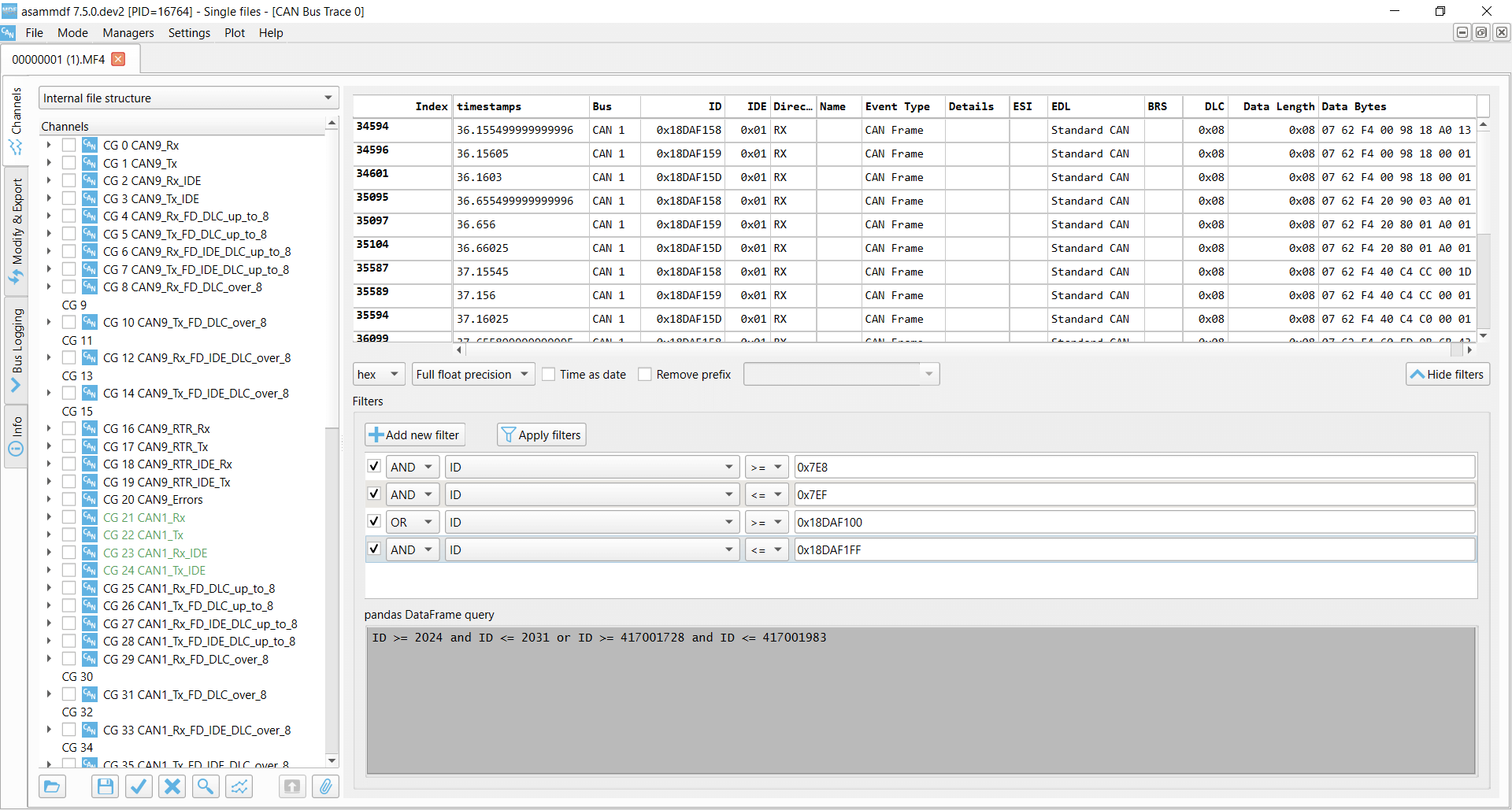
Concatenate multiple log files
You can combine multiple MF4 log files via the Mode/Batch processing tab view:
- Load your log files/folders
- Click the ‘Sort by start time’ button
- Click Concatenate and save the combined file
The new joint file can now be loaded via the Mode/Single files tab.
| [1] | The channel structure used in the CANedge MF4 files is designed for internal file optimization and is not desigend to be meaningful for end users. As such we recommend to ignore the left-panel view of the channels for your raw log files and instead focus on reviewing your file via the CAN/LIN trace functionality in the asammdf GUI, combined with the use of filters. |